Vytváření textových dokumentů několika způsoby. Možnosti při ukládání souborů. Zobrazení dvou dokumentů vedle sebe.
NahoruVytvoření nového dokumentu
Nový dokument můžete vytvořit jedním z následujících postupů:
Nabídka po spuštění
Hned po spuštění programu Word 2013 si můžete vybrat buď možnost Prázdný dokument, nebo některou z připravených šablon (o šablonách bude podrobněji pojednáno dále).

Ikona na panelu nástrojů Rychlý přístup
Klepněte na ikonu Nový na panelu nástrojů Rychlý přístup.
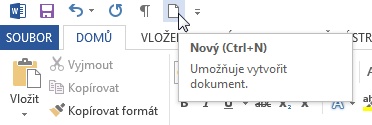
Tímto postupem vytvoříte nový prázdný dokument. Program Word pro tento dokument automaticky použije název Dokument a pořadové číslo nově vytvořeného dokumentu. Pokud by tato ikonka na panelu nástrojů Rychlý přístup chyběla, je možno ji tam přidat kliknutím na šipečku vpravo od panelu (objeví se nabídka Přizpůsobit panel nástrojů Rychlý přístup).
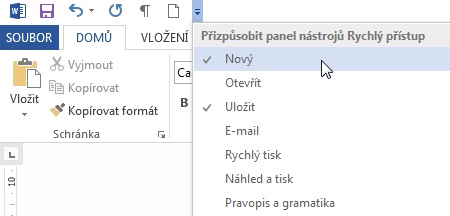
Kombinace kláves Ctrl+N
Stiskněte klávesovou zkratku Ctrl+N (New). Tento postup má stejný výsledek jako použití ikony Nový.
Pokud chcete vytvořit jiný než prázdný dokument, například použít předpřipravenou šablonu pro životopis, použijte následující postup.
NahoruVytvoření nového dokumentu ze šablony
Hned po spuštění programu Word se objeví galerie předem připravených šablon.
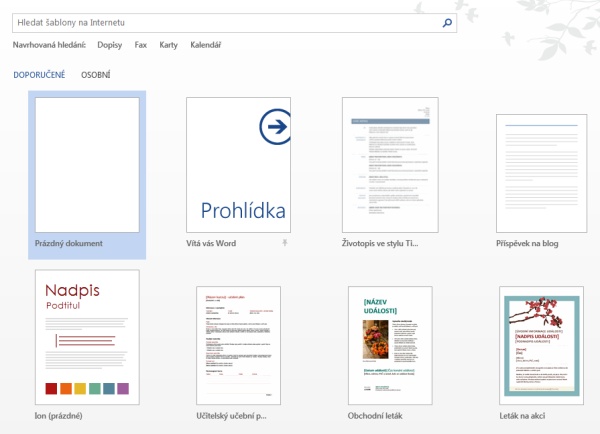
Kdykoliv později lze tuto galerii vyvolat také volbou SOUBOR – Nový. (Pokud by vám nevyhovovalo, že se při spuštění programu zobrazuje galerie šablon místo toho, aby se založil nový prázdný dokument, tak jak tomu bylo v předchozích verzích, stačí v nabídce SOUBOR – Možnosti zrušit v části Obecné zaškrtnutí volby Při spuštění této aplikace zobrazovat úvodní obrazovku.)
V horní části galerie si můžete vybrat mezi možnostmi Doporučené a Osobní. Volbou Osobní se dostanete k uživatelem vytvořeným šablonám uloženým v počítači, volba Doporučené slouží k on-line výběru z předem připravených šablon. Klikněte do políčka Hledat šablony na Internetu a zapište např. text životopis – kliknutím na tlačítko lupy se spustí hledání a objeví se několik nalezených šablon životopisu.

Pokud si některou z nich zvolíte, kliknete na ní a výběr potvrdíte tlačítkem Vytvořit, stáhne se do počítače a vytvoří se nový dokument založený na vybrané šabloně.
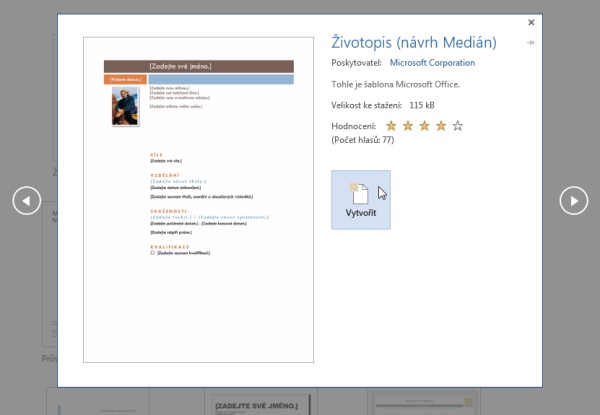
Může vypadat například jako na následujícím obrázku.
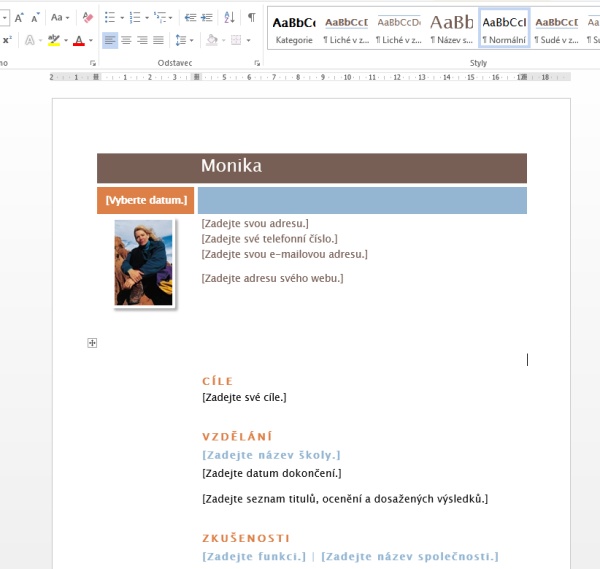
S takto vytvořeným souborem již můžete podle potřeby pracovat, tedy zadávat příslušná data. Po ukončení této činnosti zbývá nový dokument uložit pod správným názvem a ve standardním formátu *.docx. Uvedeným postupem vytvoříte nový dokument, který je vhodně naformátován a strukturován pro tvorbu moderního životopisu.
On-line šablony jsou k dispozici uživatelům legálních kopií softwaru. Proto může před spuštěním stahování dojít k ověření legality vašich programů. Stahování těchto šablon je možné jen tehdy, pokud jste připojení k síti Internet.
NahoruUložení dokumentu
Nově vytvořený nebo upravovaný soubor uložíte pomocí ikony diskety na panelu nástrojů Rychlý přístup nebo pomocí nabídky SOUBOR – Uložit. Uložit soubor můžete také pomocí stisku kláves Ctrl+S (Save). Po zadání příkazu se soubor automaticky uloží.
Při ukládání nového dokumentu musíte nejprve zadat jméno a umístění souboru, tyto informace zadáváte v okně Uložit jako. Word nabídne dvě základní místa k uložení dokumentu – SkyDrive (webové úložiště, do kterého má přihlášený uživatel on-line přístup z libovolného počítače) nebo Počítač (tedy klasické uložení na lokální disk). (Pokud by vám nevyhovovalo, že jako výchozí možnost je nabízen SkyDrive, je možné to změnit v nabídce SOUBOR – Možnosti v části Uložit zaškrtnutím volby Ve výchozím nastavení ukládat do počítače).
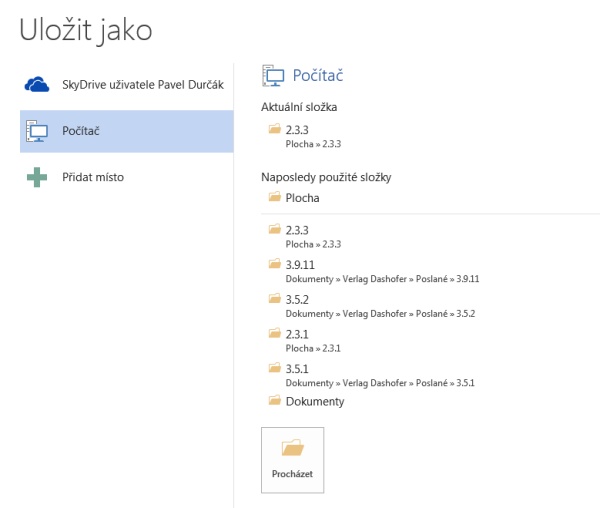
Je možné si vybrat z možností – Aktuální složka, Naposledy použité složky nebo se tlačítkem Procházet dostat ke klasické nabídce Uložit jako známé z předchozích verzí.
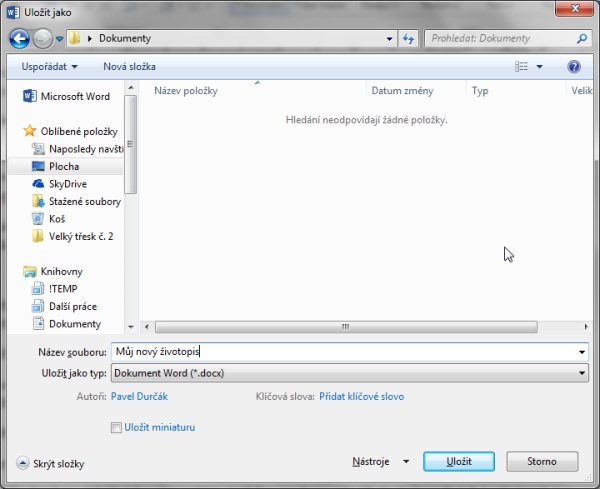
Uložte dokument s moderním životopisem vytvořený v předchozím příkladu do složky Dokumenty (výchozí nabídka programu Word) pod názvem Cvičný_životopis.docx.
Uložit jako
Pokud chcete dokument uložit pod jiným názvem, nebo na jiné místo, použijte nabídku SOUBOR – Uložit jako.
Uložte dokument Cvičný_životopis.docx do složky Dokumenty pod názvem Cvičný_životopis_2.docx.
Typy souborů
Nabídka SOUBOR – Uložit jako vám nabízí v poli Uložit jako typ několik desítek možných typů, které můžete pro uložení souboru použít (ke kratší nabídce typů se lze případně dostat volbou SOUBOR – Exportovat – Změnit typ souboru). Nyní se seznámíte s nejčastěji používanými typy.
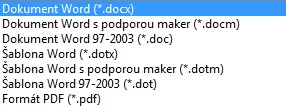
Dokumenty nejčastěji ukládáte jako typ Dokument Word, tento soubor má příponu docx a jedná se o…