Tento článek je věnován organizaci práce se styly ve Wordu 2013. Správu stylů budete potřebovat zejména tehdy, používáte-li větší množství stylů.
NahoruÚprava hotového stylu
Pro správu stylů, vytvořených ve zpracovávaném dokumentu, je určeno podokno Styly. Zobrazíte je kliknutím na šipku v pravém dolním rohu skupiny Styly na kartě DOMŮ a naleznete v něm doporučené styly.
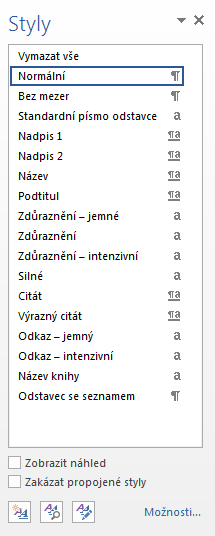
Pokud chcete ovlivnit počet a druh zobrazených stylů, klikněte ve spodní části podokna na tlačítko Možnosti. V seznamu Vyberte styly, které chcete zobrazit můžete místo výchozí volby Doporučené vybrat např. zobrazení pouze stylů, které byly v dokumentu již použity (Používané) nebo nechat zobrazit všechny dostupné styly (Všechny styly). V posledním případě bude ale seznam dlouhý a nepřehledný. Zaškrtnutím voleb ve skupině Vyberte formát, který má být zobrazen jako styl zajistíte, že v seznamu budou jako styly zobrazeny i běžným způsobem vytvořené formáty písma a odstavce.
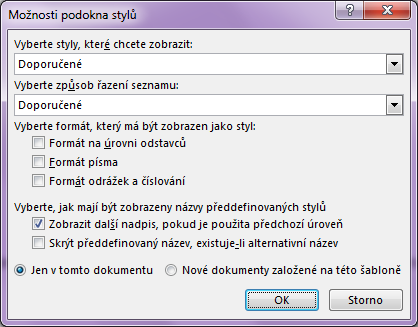
Užitečné je také zaškrtnutí volby Zobrazit náhled v podokně Styly. Přímo v podokně je poté vidět vzhled stylů.
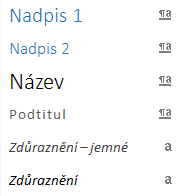
Pro dodatečnou změnu některého z vytvořených stylů použijte tento postup:
- Zobrazte podokno Styly.
- Myší ukažte na název stylu, který chcete změnit. Název se zvýrazní orámováním a zároveň se vpravo objeví malá šipka.
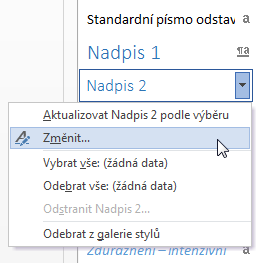
- Klepněte na šipku a příkazem Změnit zobrazte dialogové okno pro úpravu stylu.
- V okně proveďte potřebné úpravy a klepněte na tlačítko OK.
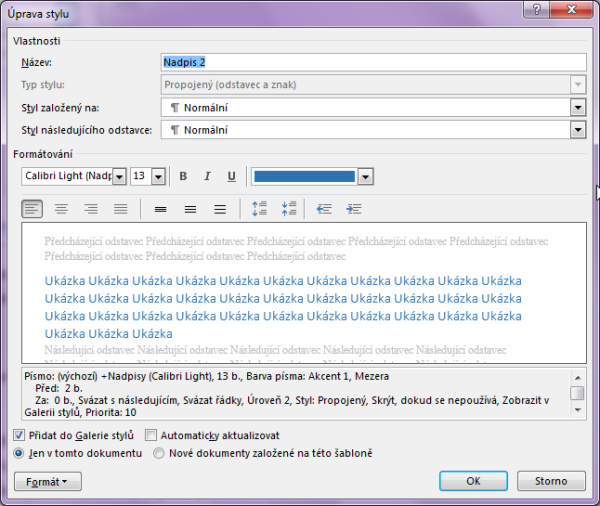
Provedené úpravy stylu se projeví nejen v dalším psaní, ale také v hotovém textu, který byl vytvořen upravovaným stylem.
Změnu stylu můžete provést také tak, že využijete hotový text. Postavte kurzor do některého odstavce nebo označte úsek textu, myší ukažte na měněný styl, klepněte na zobrazenou šipku a použijte příkaz Aktualizovat podle výběru. Zvolený styl se pozmění v souladu s formátováním zvoleného odstavce nebo označeného úseku textu.
Při změně stylu oběma popsanými způsoby dbejte na to, abyste v podokně úloh na měněný styl pouze ukázali myší. Nesmíte na název stylu klepnout. Klepnutím se naopak změní styl ve zvoleném odstavci.
NahoruOdstranění stylu
Při odstranění nepotřebného stylu postupujte obdobně jako při jeho změně:
- Zobrazte podokno Styly.
- Ukažte myší na název stylu, který chcete odstranit.
- Klepněte na šipku napravo od názvu stylu a zvolte příkaz Odstranit.
- Odstranění stylu potvrďte tlačítkem Ano v zobrazeném kontrolním dotazu.
Jestliže odstraníte nějaký styl, odstraní se také ze všech odstavců v dokumentu, které byly tímto stylem vytvořeny. Tyto odstavce se přeformátují na styl, na jehož základě byl odstraňovaný styl vytvořen. Při běžné práci se styly se nejčastěji jedná o styl Normální.
Odstranit lze pouze vlastní, uživatelem vytvořené styly. U předdefinovaných, doporučených stylů je…