Při vyplňování polí ve formulářích je výhodné, můžete-li využít nabídky předem připravených možností. Takovou nabídku představují formulářové prvky seznam a pole se seznamem.
Tyto prvky jsou velmi vhodné pro vkládání takového obsahu, u kterého chcete zajistit přesnou hodnotu nebo text. Po klepnutí na daný prvek se zobrazí nabídka, ze které volíme hodnotu zapisovanou do příslušného pole. Znamená to, že tyto formulářové prvky se přiřazují jiným prvkům, zpravidla textovým polím. To mají společné. Liší se však způsobem zobrazení zmíněné nabídky.
Jestliže vložíte formulářový prvek Seznam, bude mít podobu obdélníkového pole, ve kterém jsou zobrazeny jednotlivé volby v řádcích pod sebou (je-li jejich počet veliký, můžete se mezi nimi pohybovat také pomocí rolování tažením posuvníku po pravé straně nabídky, případně klepáním na jednu z šipek pro pohyb nahoru nebo dolů). Klepnutím na zvolenou nabídku dojde k jejímu použití v příslušném poli.
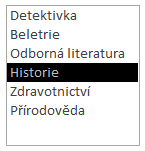
Při vložení prvku Pole se seznamem bude standardně zobrazeno jedno políčko, které má charakter rozbalovacího seznamu, tzv. roletky. Po klepnutí na šipku v jeho pravé části se nabídka rozbalí a můžete z ní vybrat vhodnou položku, která se vloží do příslušného pole.
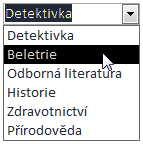
Vzniká otázka, jak se vytváří ona nabídka pro tyto formulářové prvky. Jsou v podstatě tři možné způsoby. Prvním z nich je, že zdrojem hodnot nabídky jsou údaje, které ručně zadáte. Tento postup je vhodný pro zadávání seznamů hodnot, které se při další práci s databází nemění (názvy dnů v týdnu, názvy měsíců, možnosti „Ano“ – „Ne“, „Muž“ – „Žena“ atd.).
Druhým, nejčastějším, způsobem je získávání dat do seznamu z některé tabulky, dotazu nebo příkazu SQL, což se většinou nastavuje pomocí průvodce. Výsledek se projeví ve vlastnostech prvku v poli Zdroj řádků. Takto docílíte, že do seznamu jsou vkládány hodnoty z políček některé tabulky nebo dotazu. Přitom tyto hodnoty mohou být v daných tabulkách či dotazech měněny a jejich změny budou promítnuty do zmíněného seznamu, aniž je nutné cokoli měnit ve formuláři.
Méně obvyklou je třetí možnost, kdy se hodnoty pro pole se seznamem načtou z polí na formuláři.
Rozdílnost obou formulářových prvků z hlediska možností vkládání hodnot spočívá v tom, že u Pole se seznamem je možné povolit i vkládání jiných hodnot, než jsou ty obsažené v seznamu. Prvek Seznam takovou možnost neposkytuje. Jestliže tedy potřebujete vždy pracovat s jednoznačně definovaným seznamem hodnot, použijte Seznamu nebo u Pole se seznamem možnost vkládání jiných hodnot deaktivujte.
NahoruVložení a nastavení Pole se seznamem – ručně zadaný seznam hodnot
V tomto případě půjde o vložené pole se seznamem, které umožní vkládat do textového pole hodnoty z ručně zadaného seznamu hodnot. Pro ilustraci je použita databáze Access2013_Form_PrikladKnihovna.accbd a formulář „Knihy“, kde takto chceme vyplňovat textové pole „Žánr“ pevnými hodnotami – například detektivka, román, naučná, sci-fi, thriller, pohádka.
Nejdříve je nutné otevřít formulář v návrhovém zobrazení a přejít na kartu NÁVRH, kde v galerii ve skupině Ovládací prvky klepněte na ikonu prvku Pole se seznamem, přejděte kurzorem do těla formuláře a prvek zde tažením myší zakreslete (v daném případě pod pole „Název“).

Současně je vložen i popisek tohoto pole. Jakmile uvolníte tlačítko myši, zobrazí se okno Průvodce polem se seznamem.
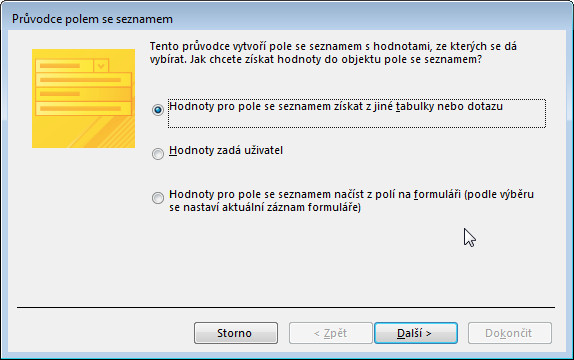
V prvním okně průvodce přepněte na položku Hodnoty zadá uživatel a poté klepněte na tlačítko Další. V následujícím okně průvodce zvolte počet sloupců 1 a do buněk zobrazené tabulky zapište potřebné hodnoty.
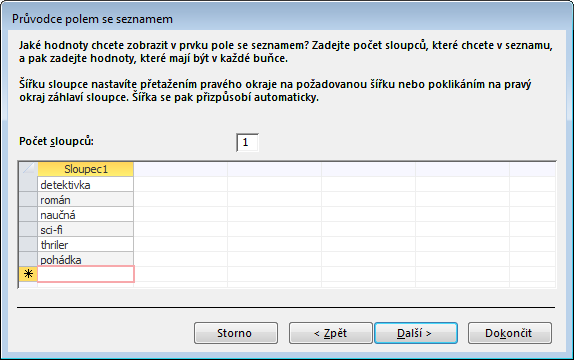
Použití vícesloupcového seznamu by bylo následující – vložili byste dva sloupce – hodnoty z prvního sloupce by se vkládaly do pole, hodnoty z druhého sloupce by se při výběru také zobrazovaly (jako doplňková informace).
Po vyplnění všech hodnot pokračujte klepnutím na tlačítko Další. V zobrazeném okně nastavte, do kterého pole v databázi se bude zvolená hodnota vkládat. V našem příkladu to bude pole „Zanr“.
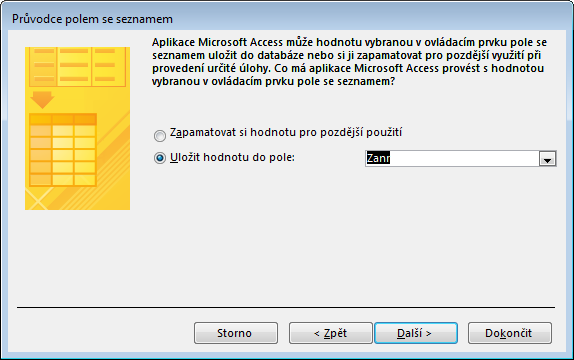
Klepnutím na tlačítko Další se dostanete na poslední okno průvodce, kde vyplňte pole Titulek pro pole se seznamem. Vepsaný text („Žánr“) bude použit v popisku.
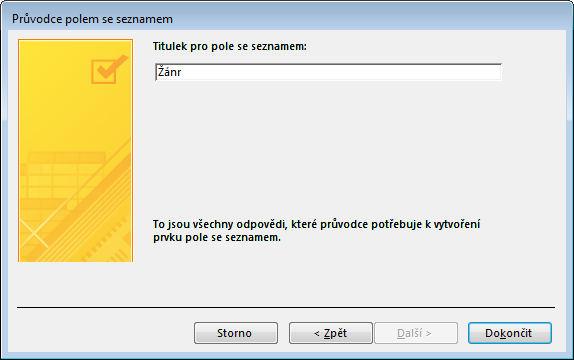
Tlačítkem Dokončit vytvoříte pole se seznamem podle provedeného nastavení. Nyní můžete pomocí nástrojů na kartě FORMÁT a USPOŘÁDÁNÍ upravit vzhled popisku i pole se seznamem.
Po uložení formuláře s provedenými změnami si jej můžete znovu otevřít. Bude v něm pole „Žánr“ a k dispozici bude pole se seznamem.
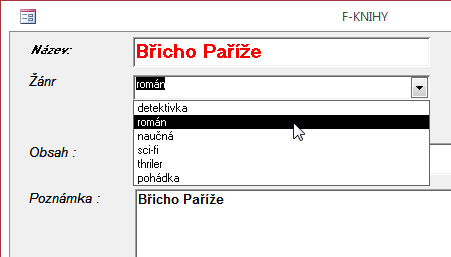
Provedená nastavení můžete kontrolovat, upravovat nebo přímo zadávat také prostřednictvím příkazu Vlastnosti z místní nabídky, vyvolané klepnutím pravým tlačítkem myši na příslušném poli. Potřebné údaje zadáte na záložce Datové (viz obrázek) a Jiné (název pole).
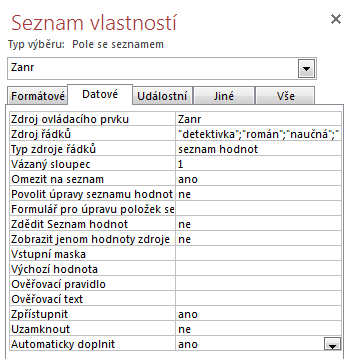
Na záložce…