Pokud předvádíte prezentaci jako celek, musíte nějakým způsobem stanovit přechod snímků. To lze různými efekty, ale také délkou zobrazení jednotlivých snímků a vzájemným přepínáním dalších snímků – tzv. časováním. Toto časování může být ruční nebo automatické.
Ruční časování: Přepnutí mezi snímky provádíte ručně pomocí mezerníku z klávesnice nebo kliknutím myši. V případě neprovedení ani jedné z těchto možností zůstane trvale zobrazen vždy poslední snímek.
Automatické časování: Přepnutí mezi snímky prezentace se provádí automaticky na základě nastavení délky časové prodlevy. A tu lze nastavit buď pro všechny snímky stejnou, nebo pro každý snímek jinou.
Dále může být prezentace nastavena jako nekonečná (tzn. cyklicky se opakující snímky dokola), nebo pro jedno předvedení – tzn., že po zobrazení všech snímků se prezentace neopakuje znovu od začátku, ale zobrazí se černá obrazovka s textem Konec prezentace.
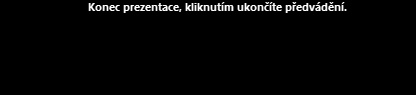
V obou případech lze kdykoliv prezentaci ukončit klávesou ESC nebo pomocí pravého tlačítka myši na prezentaci a příkazu Konec prezentace.
Při nastavení časování musíte nejprve nastavit následující možnosti, bez které by jakákoliv nastavení časování nefungovala. Pomocí nabídky Nastavit prezentaci na kartě PREZENTACE se přepnete do dialogového okna nastavení, zobrazí se Vám následující dialogové okno, kde nastavte: Přechod na další snímek – S časováním, je-li k dispozici:
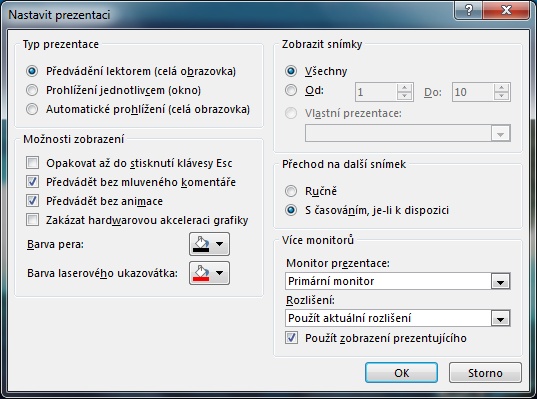
Po tomto nastavení můžete teprve nastavovat časování jednotlivých snímků!
Mělo by se jednat o výchozí nastavení, ale kdykoliv si jej můžete změnit – např. pokud v prezentaci nastavíte časování, ale zrovna si ji budete chtít prohlédnout s ručním přechodem mezi snímky, tak nastavíte volbu Ručně.
NahoruVlastní nastavení časování
Otevřete si cvičební soubor PowerPoint_casovani.pptx, s nímž budeme pracovat, a přepněte se na první snímek. Nyní jste na začátku prezentace a nastavíte si časování jednotlivých snímků.
Klikněte na kartu PŘECHODY. Ve skupině Přechod na tento snímek se nastavují efekty přechodu, které jsou probrány v jiné kapitole. V pravé části ve skupině Časování můžeme nastavit časování snímků:

V části Přejít na snímek nastavujete možnosti:
- Při kliknutí myší (další…