Typickým nástrojem pro vytváření grafů je Excel. Při vytváření prezentací máte obvykle zpracovaná data v tabulce a k ní vytvořený graf. Bylo by zbytečné vytvářet graf v PowerPointu znovu.
To že si nelze jakýkoliv program volně mezi uživateli kopírovat, je většině uživatelů jasné a ví o tom. Taktéž ví, že většina nelegálních (tzn. načerno zkopírovaných a nainstalovaných programů) instalací může být trestná. Ne všichni však ví, jak se těchto chyb, které mnozí dělají pouze z nevědomosti vyvarovat a předcházet jim.
Jednodušší bude existující graf z Excelu vložit do prezentace v PowerPointu. K tomu vám postačí klasický postup kopírování prostřednictvím schránky Office. Přitom budete mít několik možnosti, jak tento graf do prezentace vložit.
NahoruVložení kopie grafu
Pro vkládání grafu z Excelu do prezentace je potřebné mít spuštěný Excel a otevřený sešit s grafem. Dále mít otevřenou prezentaci na aktuálním snímku, na který chcete graf vložit. Nejvhodnějším rozložením je Nadpis a obsah (názvy rozložení se ale mohou lišit podle použitého motivu, častý bývá např. název Title and Content).
Postupujte tak, že v sešitu Excelu vyberte graf a zadáte některý z příkazů pro kopírování (např. Ctrl+C).
Poté přejděte do prezentace a zadejte jeden z následujících příkazů:
- klikněte na šipečku u příkazu Vložit na kartě DOMŮ ve skupině Schránka a vyberte volbu Použít cílový motiv a vložit sešit,
- klikněte pravým tlačítkem myši a vyberte volbu Použít cílový motiv a vložit sešit v části Možnosti vložení,
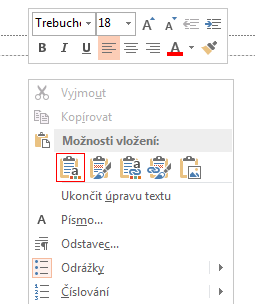
- stiskněte klávesovou zkratku Ctrl+V a následně klikněte na ikonku Možnosti vložení s textem Ctrl v pravém dolním rohu vloženého grafu a vyberte stejnou volbu jako v předchozích variantách.
Pomocí úchopových bodů po obvodu objektu můžete upravit jeho velikost, případně ho uchopit a posunout po ploše snímku. Po označení grafu se na pásu karet objeví karty NÁVRH a FORMÁT. Zde máte možnost pracovat s formátem grafu a jeho prvků, případně změnit typ grafu na vhodnější. Předpokládá to samozřejmě, že máte potřebné znalosti z práce s MS Excel. Po kliknutí na tlačítko Upravit data na kartě NÁVRH ve skupině Data se zobrazí datový list Excelu, ve kterém je obsažen jak samotný graf, tak i jeho zdrojová tabulka. V tomto režimu máte možnost provádět případné změny ve zdrojové tabulce.
Když ihned po vložení kliknete na ikonku Možnosti vložení s popiskem Ctrl v pravém dolním rohu vložené tabulky, můžete zvolit příkaz Zachovat zdrojové formátování. Výsledný graf si v tomto případě zachová vzhled (např. barvy), který původně měl v Excelu.
NahoruVložení grafu s propojením
Při vložení grafu do prezentace z Excelu předešlým způsobem není žádná další vazba mezi prezentací a zdrojovým sešitem. V nejednom případě však je žádoucí, aby použitý graf odpovídal aktuálnímu stavu zdrojového sešitu Excelu. V takovém případě je nutné vložit graf do prezentace s propojením.
Výchozí kroky jsou shodné jako v předešlém případě – v otevřeném sešitu Excelu zkopírujte graf a přejděte do otevřené prezentace. Zde ale proveďte kopírování jedním z dostupných, výše popsaných způsobů, přičemž zvolte možnost Použít cílový motiv a propojit data nebo Zachovat zdrojové formátování a propojit data (rozdíl…