Jednou z novinek, které přinesl květnový Windows 10 May 2019 Update je nástroj Windows Sandbox. Jedná se o jednoduchý virtualizační nástroj, který může posloužit např. k otestování softwaru, který nechceme instalovat do samotného operačního systému, či třeba k otevření potenciálně zavirovaného souboru bez rizika poškození počítače.
Nejedná se o náhradu VirtualBoxu či podobných komplexních nástrojů. Windows Sandbox umí vytvořit jej jednu izolovanou kopii samotného systému Windows 10 jejíž stav nelze nijak uložit. Nástroj má ale i své výhody – především velmi jednoduché ovládání.

NahoruSystémové požadavky
Nástroj je dostupný v edicích Windows 10 Pro a Enterprise, v edici Home nikoliv. Požadována je 64-bitová verze systému. Dále je požadováno minimálně 4 GB RAM (doporučeno je 8 GB), minimálně 1 GB místa na disku, procesor s alespoň dvěma jádry (doporučují se alespoň čtyři jádra) a zapnutá hardwarová virtualizace.
NahoruZapnutí hardwarové virtualizace
Nejdříve bychom si měli ověřit, zdali máme zapnutou hardwarovou virtualizaci. Spustíme příkazový řádek a zadáme příkaz systeminfo.exe.

Na konci výpisu najdeme v části Hyper-V Requirements položku Virtualization Enabled in Firmware. Pokud u ní vidíme hodnotu No, tak virtualizace zapnutá není.

V takovém případě musíme přejít do BIOSu a virtualizaci zde zapnout. Konkrétní postup se může lišit podle toho, jakou verzi BIOSu naše zařízení používá.
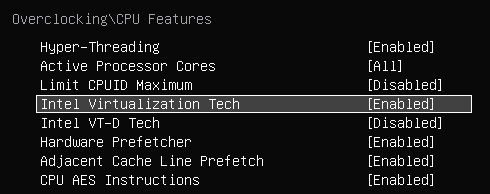
Zapnutí virtualizace můžeme ověřit opětovným spuštěním příkazu systeminfo.exe. Nyní již u položky Virtualization Enabled in Firmware vidíme hodnotu Yes.

NahoruAktivace a spuštění nástroje
Nástroj Windows Sandbox je potřeba ještě povolit v systému. Přejdeme do Ovládacích panelů a v části programy zvolíme možnost Zapnout nebo vypnout funkce systému Windows. Zaškrtneme volbu Sandbox ve Windows a po potvrzení systém restartujeme.

Nyní již v systému najdeme program s názvem Windows Sandbox, který běžným způsobem spustíme (budeme k tomu potřebovat oprávnění správce). Spuštění může chvíli trvat – přece jen dochází k vytvoření virtuální kopie celého systému.
NahoruOvládání virtualizovaného systému
Systém se spustí v samostatném okně. Většina doplňkových aplikací v něm není přítomna, ale to základní, včetně např. webového prohlížeče Microsoft Edge v něm najdeme. Antivirová ochrana je ve výchozím stavu vypnuta, ale dle potřeby ji lze zapnout. Připojení k internetu standardně funguje.

Mezi skutečným a virtualizovaným systémem nelze myší přetahovat soubory, ale možné je kopírování tradičním systémem Kopírovat/Vložit. Obsah skutečného pevného…